教程前提:1. 本机安装 WebStorm;2. 拥有 GitHub 账号。
一、本机安装 Git
- Git 下载地址。
- 根据您的操作系统选择对应的 Git 版本。
- 下载完成后,左键双击安装包,然后一直选择 Next 直到完成安装。
- 安装完成后,可以在系统的程序列表中看到 Git Bash、Git CMD、Git GUI 三个快捷方式。
附加: Git 官方中文教程,Git 进阶必备。
二、创建 SSH 密钥并添加到 GitHub
1. 创建 SSH 密钥
- 点击系统程序列表中的 Git Bash 快捷方式,打开 Git Bash。
在打开的 Bash 界面内输入如下命令,将 your_email@example.com 换成您登陆 GitHub 的邮箱,单击回车键;
ssh-keygen -t rsa -b 4096 -C "your_email@example.com"Bash 界面内有提示就按回车键,连按 3 次。
2. 将 SSH 密钥添加到 GitHub
- 在 “C:\Users\xxx(计算机用户名).ssh\” 目录下找到 id_rsa.pub 文件,记事本打开,复制里面的内容。
打开您的 GitHub,鼠标点击 自己的头像 –> Settings –> SSH and GPG keys –> New SSH key,在打开的界面内:
- Title 可以随意定义
- Key 将上面复制的内容粘贴到这里
- 点击 Add SSH key 按钮完成 SSH 密钥添加
三、在 WebStorm 中添加 GitHub 账号
1. 打开 WebStorm,然后使用快捷键 Ctrl+Alt+S 打开设置窗口
2. 选择 Version Control | Git
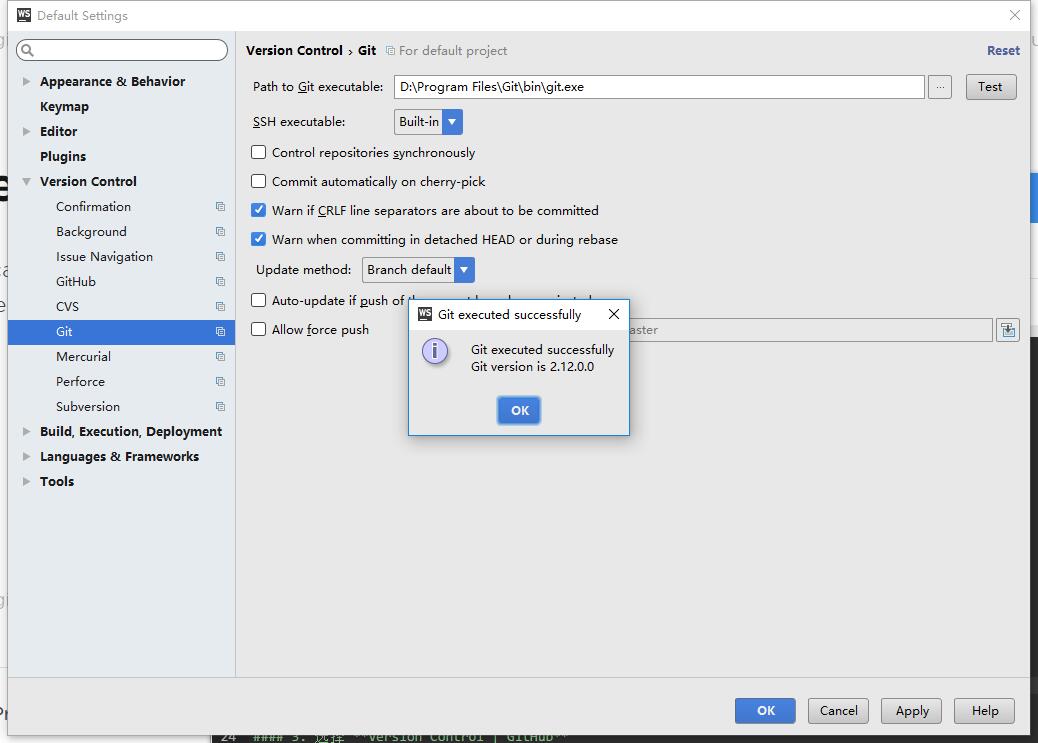
上图中的 Path to Git executable 为启用本地的 Git,点击 Path to Git executable 输入框后的
···按钮,选择本机已安装的git.exe;说明: 例如我的 Git 安装在 “D:” 盘,所以选择的目录为 “D:\Program Files\Git\bin\git.exe”
注意: “git.exe” 在 “bin” 目录下点击 Test 按钮,弹出 Git executed successfully 提示,窗证明已成功添加 “git.exe”。
3. 选择 Version Control | GitHub
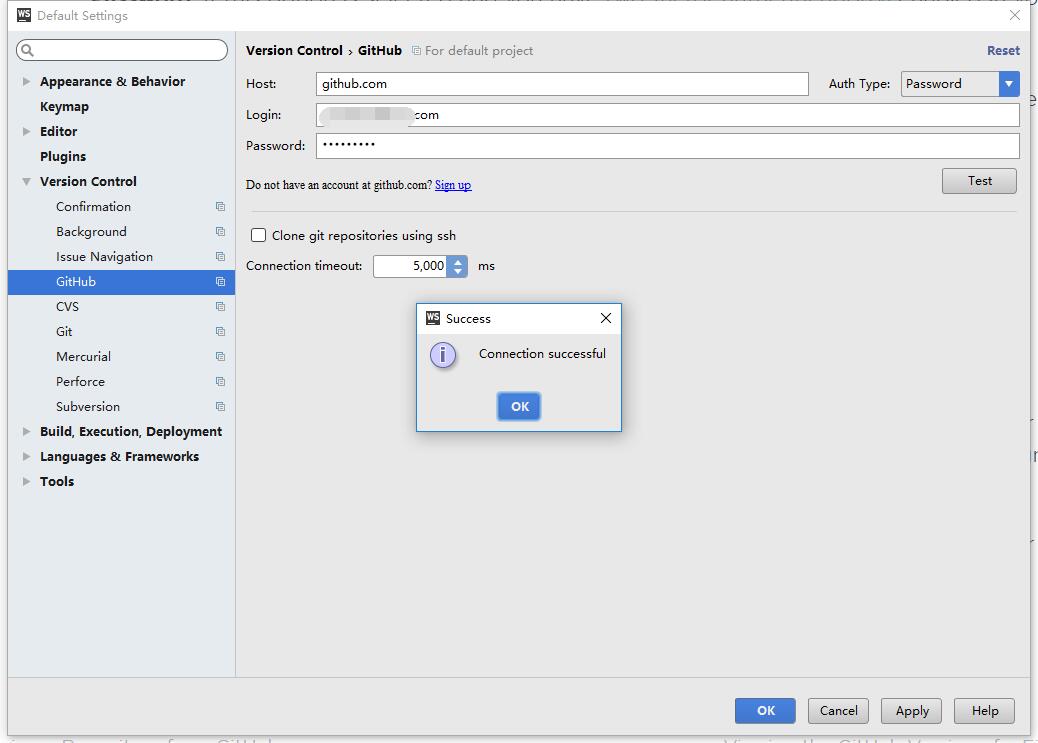
上图中的 Auth Type 为 GitHub 密码认证类型。
- Password 如果选择该选项并且您的 GitHub 帐户设置中启用了two-factor authentication,则每次 WebStorm 需要登录到 GitHub 时,系统都会要求您输入密码。
- Token GitHub 推荐的第三方应用认证方式,这种方式不需要 WebStorm 记住您的密码。
我选择的是 Password,然后输入自己的 GitHub 登陆邮箱和密码。
- 点击 Test 按钮,弹出 Success 提示窗,证明已成功添加 GitHub 账号。
- 点击 WebStorm 设置窗口右下角的 OK 或者 Apply 按钮,保存设置。
四、从 GitHub 上克隆代码
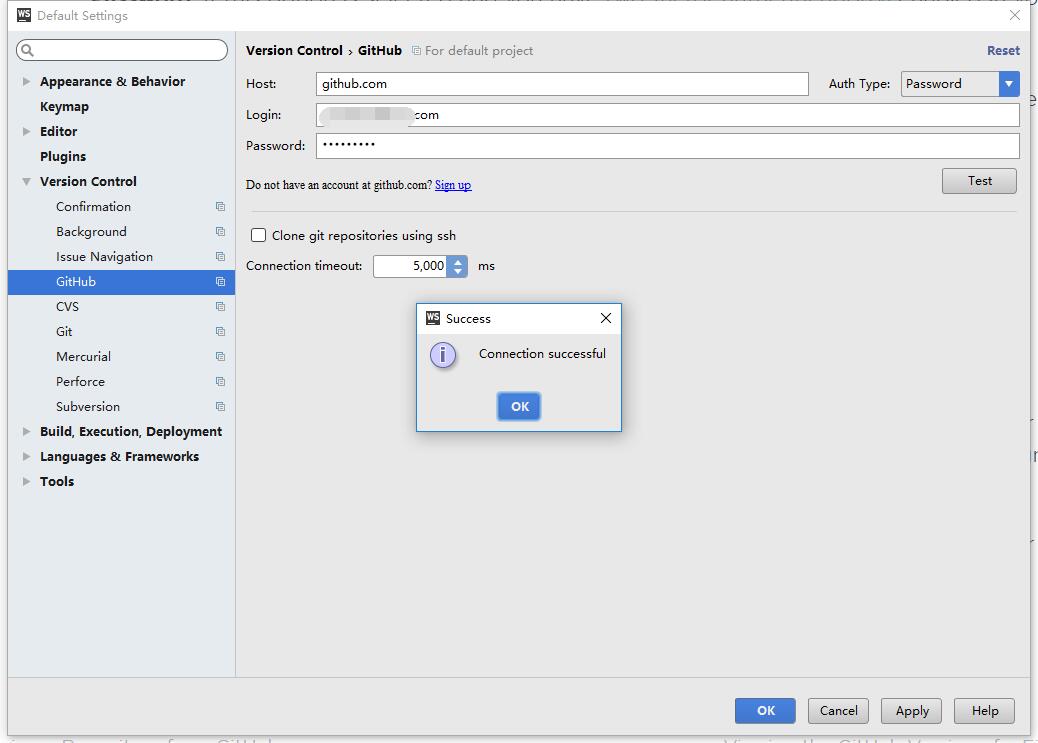
- 如上图所示,点击 Check out from Version Control 然后选择 GitHub 选项。
在弹出的 Clone Repository 提示窗内:
- Git Repository URL 您 GitHub 上的一个仓库地址,点击 蓝色下拉按钮 能看到您 GitHub 上所有的仓库,鼠标点击可以切换到任意仓库,点击 Test 按钮,弹出 Test Connection 提示窗,提示 success *** 的话证明已成功连接到 GitHub 仓库。
- Parent Diretory 您想保存到本机的位置,手动输入绝对路径或者点击输入框后的
···按钮选择目录。 - Directory Name 存放项目的目录名称,这里 WebStorm 默认会使用您选择的 GitHub 仓库的名字。
- 点击 Clone 按钮克隆仓库。
说明: 例如我的 Parent Diretory 设置为 “E:\GitHub”,Directory Name 设置为 “gulp”,最后会将我 GitHub 上的 “gulp” 仓库克隆到本地的 “E:\GitHub\gulp\” 目录下。
五、将本地项目上传至 GitHub
- WebStorm 界面左侧,项目目录中鼠标左键单击选中需要上传的项目文件夹。
- 点击 WebStorm 工具栏上的 VCS,选择 Import into Version Control –> Share Project on GitHub。
在弹出的 Share Project on GitHub 提示窗内输入相关信息,点击 Share 按钮。
- New repository name 仓库名称。
- Remote name 未知,这里我设置它跟 New repository name 同名。
- Description 对仓库的描述。
在弹出的 Add Files For Initial Commit 提示窗内点击 OK 按钮。
- 在弹出的 Push Commits 提示窗内点击 PUSH 按钮。
- 若 WebStorm 右下角提示上传失败,点击 WebStorm 工具栏上的 VCS,选择 Commit Changes,在弹出的 Commit Changes 提示窗内:勾选项目下所有要提交的文件,在 Commit Message 中添加本次提交的说明(必填),鼠标移动到 Commit 按钮上,点击 Commit and Push…,然后在弹出的 Push Commits 提示窗内点击 PUSH 按钮。
说明:VCS:(Version control system),版本控制。
六、修改代码后上传
同: 五、将本地项目上传至 GitHub 6. Commit Changes。